Tidak perlu basa-basi dah langsung kita pada bagaimana cara membuatnya. Langkah-langkah yang perlu kita lakukan adalah :
1. Membuat teks dengan Text Tool (F8) bertuliskan Data Print, dengan Font : Britannic Bold dan Font Size : 54 Pt
2. Buat sebuah persegi panjang dengan ukuran Panjang : 4,691 cm dan lebar : 1,82 cm, beri warna hitam pada kotak tersebut dan gunakan kotak tersebut untuk menutipi tulisan print dan ganti warna tulisan perint tersebut dengan warna kuning dan pindahkan posisi kotak agar berada di belakang tulisan print dengan menggunakan Ctrl + Page Down atau pilih kotak, kelik kanan pilih order pilih To Back Of Page hingga seperti gambar di bawah ini.
3. Selanjutnya agar tulisan Data Print tersebut italic atau miring, pada text Data Print kelik dua kali hingga mucul tanda untuk menggeser tulisan tersebut menjadi miring. Begitu juga yang kita lakukan pada kotak tersebut. Hasilnya seperti dibawah ini.
4. Buatlah sebuah persegi panjang sebagi background logo Data Print tersebut dan beri warna orange pada kotak yang di buat tadi.
5. Selanjutnya adalah mempertebal garis Data dengan warna putih dengan cara blok tulisan Data lalu arahkan korsor pada pada Tool Box pilih Outline => Outline Pen sehigga muncul jendela Outline Pen (F12). Atur pada width ketebalan garisnya disini kita menggunakan ketebalan garis 11,536 pt dan Colornya berwarna putih, Centang pada Behind Fill dan Scale widh image selanjutnya kelik OK . Anda bias lihat pengaturannya pada gambar di bawah ini.
6. Atur kotak warna hitam tersebut agar supaya pojok-pojoknya itu menjadi sedikit melengkung menggunakan Sahape Tool (F10), dan tambahkan garis warna putih seperti datas caranya.
7. Buat kotak dibawahnya dan beri garis warna putih dengan cara yang sama seperti diatas selanjutnya tambah kan texs bertuliskan SAHABAT PERINTAR ANDA seperti gambar di bawah ini .
8. Buatlah sebuah lingkkaran untuk menutupi tulisan data print sepeti di bawah ini dan gunakan Intrantive Tranparacy Tool, pilih lingkaran tarik dari bawah ke atas seperti di bawah ini
9. Buat tiga kotak untuk memotong bagian lingkaran yang tidak penting dengan cara pilih ketiga kotak tersebut dan pilih juga lingkarannya dan pilih Back Minus Front
10. Atur tranparanscynay agar lebih bagus dan hasil akhirnya adalah :
Semoga apa yang saya ulas di atas dapat bermamfaat amin ...
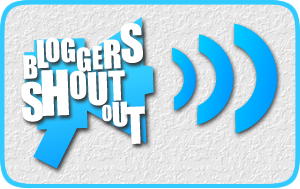
bagus ne.... ne baru mantap.... lain kali yang dipost itu cara membuat brosur doung... biar bisa belajar
BalasHapusya dah tar saya coba posting cara buat brosur .... makasih atas komennya ....
BalasHapusbos saya mau tanya cara back minus di corel gmn??
BalasHapusmaklum saya pemula yg mau belajar..
ditunggu info nya bos,,terima kasih
Back Minus Front
BalasHapusFungsi back minus fornt adalah Memotong object, object yang diatas sebagai pemotong object yang dibawah, object pemotong otomatis terhapus.
Letak;
Menu Bar --> Arrange --> Shaping --> Back Minus Front atau
Property Bar --> klik pada icon Back Minus Front
Terima Kasih Pak Atas tutorialnya ..
BalasHapusartikel yang sangat bagus ..
ya sama2 .... makasih kunjunganya .....
HapusMAKASIH
BalasHapussama makasih kunjungannya
Hapuswih mantab bisa mirip gitu... jago nih gan...
BalasHapus